
Wer eine Webseite als Unternehmenspräsentation betreibt muss früher oder später Inhalte aktualisieren oder hinzufügen, neue Funktionen mit Hilfe von Erweiterungen ergänzen und Einstellungen an der Installation von Zeit zu Zeit ändern.
Jede Änderung an Inhalten oder Funktionalitäten führen häufig zu Problemen in der Darstellung und oder der Funktion der Webseite im allgemeinen.
Der nachfolgende Artikel gibt Tipps wie sich Änderungen im Joomla Open Source CMS dokumentieren und im Bedarfsfall rückgängig machen lassen, wie man Probleme von vorne herein minimieren oder ganz ausschließen kann oder die komplette Installation sichert.
Backup erstellen
Vor großen Änderungen, wie dem Einspielen einer neuen Joomla Version im Rahmen einer Aktualisierung oder der Installation einer neuen Komponente – das kann ein kleines Plug-In, ein Modul oder ein Große Erweiterung sein – sollte vorab immer ein Backup der gesamten Installation durchgeführt werden. Die Erfahrung lehrt, dass immer dann etwas schief geht, wenn man nicht damit rechnet oder diese Aktion schon tausend mal durchgeführt hat.
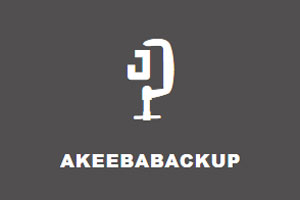
Ich verwende hierzu seit vielen Jahren und bei all meinen Kunden die Backup Software von Akeeba Backup für Joomla. Mit Akeeba für Joomla ist es möglich, mit einem einzigen Klick eine komplette Sicherung der Website durchzuführen. Mit dem, von der gleichen Firma, stammenden Programm Kickstart, lässt sich das Backup einfach und mit wenigen Klicks wiederherstellen oder auf ein neues System umziehen.
Bei den Recherchen zu diesem Artikel habe ich geprüft, ob es mögliche Alternativen zu Akeeba gibt: Es gibt keine! Akeeba ist der der quasi Standard, wenn es um die Sicherung, Wiederherstellung und dem Umzug auf ein anderes System im Joomla Umfeld geht. Wer seine Sicherungen in eine Cloud laden möchte, zeitgesteuerte Backups benötigt (per Cron-Job) oder auf Kommandozeile (CLI) per SSH arbeiten möchte, dem ist die kostenpflichtige Pro Version zu empfehlen.
Einstellungen an Komponenten oder Plug-In’s
Jeder kennt die Situation: Etwas funktioniert nicht richtig oder soll mal kurz geändert werden. Nach ein paar Tagen oder Wochen fällt jedoch auf dass das nix war und jetzt steht man vor dem Problem die vorherige Einstellung wiederherstellen zu müssen. Doch wie?
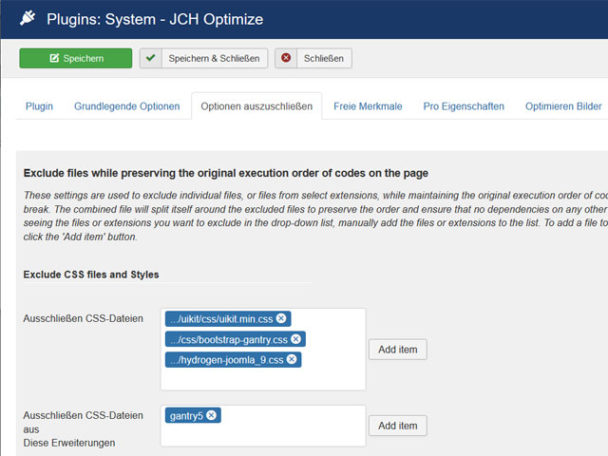
Da helfen so genannte Screenshots – „Fotografien“ vom Bildschirm.
Zum Erstellen von Screenshots hilft am besten, wenn es „schnell und schmutzig“ sein, das folgende Tastatur-Kommando: ALT + Druck. Diese Tastenkombination fertig ein Bild vom aktiven Fenster an und speichert es im Zwischenspeicher ab, von wo es aus in jedes beliebige Programm per Einfügen Befehl eingefügt werden kann.
Wer mit dem Firefox Browser surft, der ist in der komfortablen Lage ein klasse Werkzeug für das Erstellen von Screenshots bereits zu haben, welches mit der Version 56 eingeführt wurde. Zum erstellen eines Screenshot, einfach oben rechts neben der URL-Leiste auf die 3 Punkte klicken und im Menü den Punkt Bildschirmfoto aufnehmen auswählen.
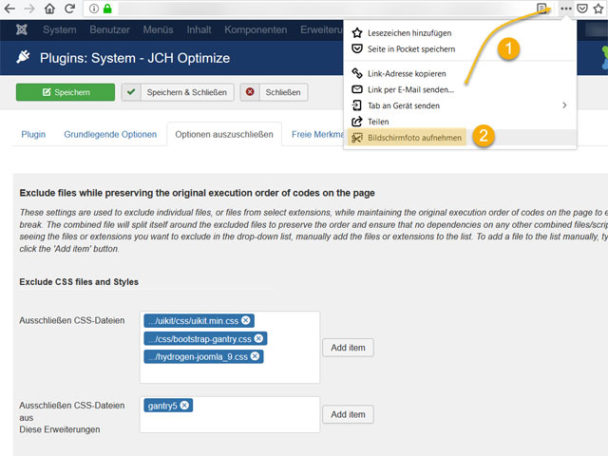
Jetzt kann ausgewählt werden, ob ein spezieller Bereich, der sichtbare Bereich oder die gesamte Seite abgelichtet werden soll. Nachdem das geklärt ist, kann der Screenshot in die Zwischenablage kopiert, im Download-Ordner des Browsers gespeichert oder in eine Cloud geladen werden.
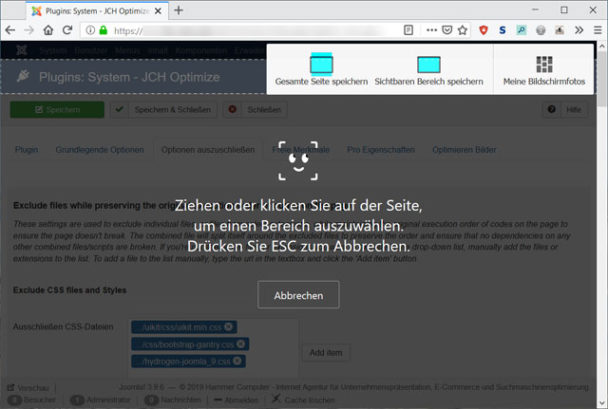
Eine super praktische Geschichte. Wem das vom Funktionsumfang her nicht reicht, der sollte sich das Werkzeug SnagIt der Firma Techsmith anschauen, mit dem perfekt Bildschirm- und Videoaufnahmen erstellt werden können.
So lassen sich mit geringem Aufwand alle Einstellungen und Änderungen am System einfach dokumentieren und bei Bedarf rückgängig machen.
Inhalte und Artikel ändern
Der wahrscheinlich am häufigsten anzutreffende Fall, betrifft das Ändern von Inhalten auf der Webseite. Auch hier kann viel schief gehen. Da die meisten Anwender nur den Editor sehen, der dem von Word und Co. sehr ähnelt, vermuten die wenigsten, dass darunter HTML- und Sourcecode steht, der dem Ganzen sein Aussehen gibt. Ein unbedachtes Entfernen eines Absatzes oder auch nur eines Wortes kann hier bereits fatale Folgen haben. Doch hier bietet Joomla eine Fülle an Möglichkeiten, mit deren Hilfe sich Probleme vermeiden oder rückgängig machen lassen.
Arbeiten mit Hilfe von Versionen
Mit der Version 3.2 wurde in Joomla die so genannte Versionierung von Artikeln eingeführt, mit deren Hilfe es möglich ist geänderte und – ganz wichtig – bereits gespeicherte Versionen eines Artikel wieder herzustellen. Denn solange ein Artikel nicht gespeichert wurde, bietet quasi jeder online Editor die Möglichkeit, einzelne Schritte rückgängig zu machen – nach dem speichern ist das aber nicht mehr möglich.
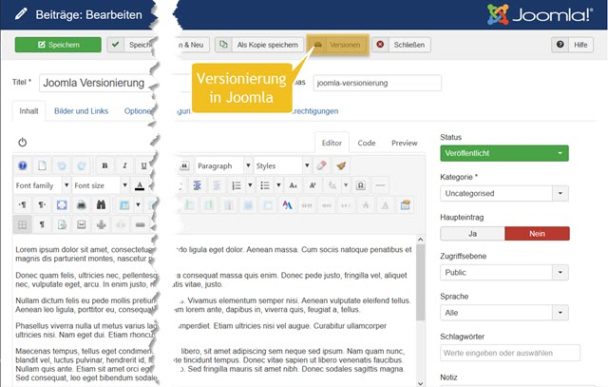
Nachdem ein Artikel das erste mal gespeichert wurde, kann mit einem Klick auf Versionen die Versionsverwaltung geöffnet werden.
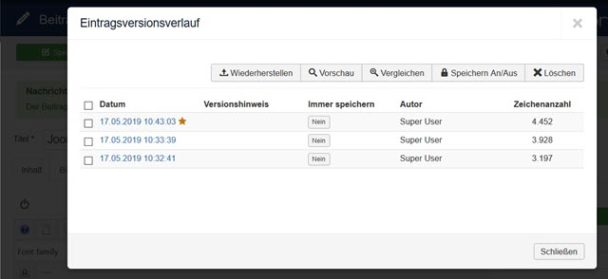
Das Versionsfenster bietet folgende Optionen:
- Spalte: Datum – zeigt die Versionen in chronologischer Reihenfolge. Der aktuelle verwendete Artikel ist mit einem Stern markiert.
- Spalte: Immer speichern – ermöglicht den Schutz vor versehentlichem Löschen des Artikels. Die markierte Version wird immer behalten und kann nicht beim überschreiten der maximalen Anzahl Versionen aus Versehen gelöscht werden.
- Button: Wiederherstellen – Stellt die zuvor markierte Artikelversion wieder her.
- Button: Vorschau – zeigt den Artikel mit all seinen Parametern.
- Button: Vergleichen – Vergleicht zwei zuvor ausgewählte Versionen miteinander. Im neuen Fenster sind Unterschiede farblich hervorgehoben und helfen so beim identifizieren der Änderungen.
- Button: Löschen – löschen der nicht mehr benötigten Version – vorher markieren.
Nachfolgend seht Ihr ein Vergleich zwischen zwei Artikel-Versionen und den farblich hervorgehobenen Unterschieden.
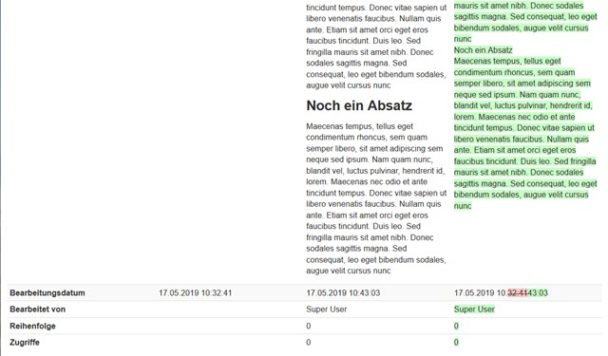
Tipp: Solltet Ihr ursprünglich von einer Joomla Version kleiner als 3.2 kommen, so kann es sein, dass die Versionsverwaltung nicht aktiv ist. Um sie zu aktivieren, den Artikel-Manager öffnen. Oben rechts auf Optionen gehen, im neuen Fenster auf den Reiter „Bearbeitungslayout“ wechseln und hier „Versionen speichern“ auf Ja setzen. Wer will kann die Anzahl der Versionen noch erhöhen, standardmäßig steht sie auf 10. Ab sofort steht der Versionierung von Artikeln in Joomla zur Verfügung.
Wer sich das ganze gerne als Video anschauen möchte, findet eine schöne Einführung in die Joomla Versionierung von Chris Hoefliger, vom Schweizer Joomla Verband.
Tipps zum Arbeiten mit dem Editor
Nachfolgend ein paar Tipps zum Umgang mit Text unter Verwendung der Editoren unter Joomla. Standardmäßig kommt der TinyMCE in Joomla zum Einsatz, ich verwende den JCE-Editor als Standard-Editor und kann ihn nur empfehlen, da er meiner Meinung besser zu bedienen ist und mehr Features bietet. Das kann aber jeder für sich selbst entscheiden.
Einfügen als Plain Text
Einer der besten und am einfachsten umzusetzenden Tipps ist es, den Text als so genannten Plain Text – ohne jegliche Formatierungen – in das Dokument einzufügen.
Häufig werden Texte mit einer Textverarbeitung wie z.B. Word erstellt und beim Einfügen aus einem Word-Dokument heraus werden oft unliebsame Formatierungen übernommen, die dem Text oft nicht anzusehen sind und das spätere Layout zerschießen können.
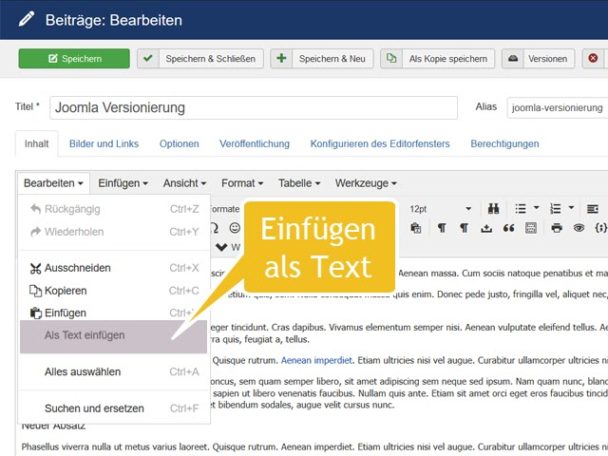
Der JCE Editor verfügt über die gleiche Möglichkeit.

Mit dieser Methode wird sichergestellt, dass der eingefügte Inhalt keine versteckten Formatierungen enthält.
Positionieren des Cursor in einem Wort oder Text
Soll hingegen Text von Hand in ein bestehenden Artikel eingefügt werden, so ist es am besten, den Cursor mitten in ein Wort zu platzieren, kurz vor der Stelle ab der man den neuen Inhalt einfügen möchte. Dies stellt sicher, dass der Kontext – die aktuelle Formatierung – nicht verlassen wird. Jetzt kann mit dem schreiben begonnen werden, abschließend noch eventuell vorhandene Zeichen am Anfang und am Ende entfernen und zwar wie folgt:
- Das Löschen der Buchstaben links vom Cursor erfolgt durch die Backspace-Taste (deutsch Rücktaste, Rückschritttaste): Also von rechts her kommend.
- Das Löschen der Buchstaben rechts vom Cursor erfolgt durch die Del-Taste (deutsch Entfernen): Also von links her löschend.
So kann der Formatierung nichts passieren und es ist einfach neuen Inhalt in den bestehenden Kontext einzufügen.
Arbeiten im Source-Code
Ein weiterer Weg um Code-Salat zu verhindern, ist das einfügen von Text im Quell- oder Source-Code Modus. Hier sieht man den eigentlichen HTML-Code, wie ihn der Webbrowser später zum interpretieren einliest. Dies mag im ersten Moment verwirrend sein, ob der ganzen HTML-Tags, verhindert aber effektiv die Formatierung zu verlieren, weil man genau sieht wo was eingegeben wird. Zugegeben ist es für Anfänger nicht ganz einfach HTML-Code zu lesen.
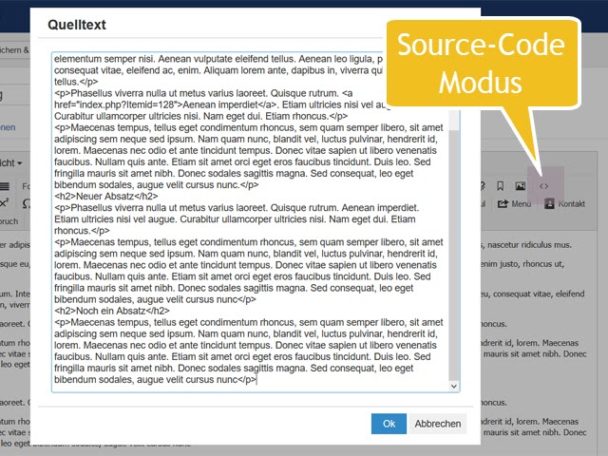
Im JCE Editor kommt man, wie folgt in die Source-Code Ansicht.
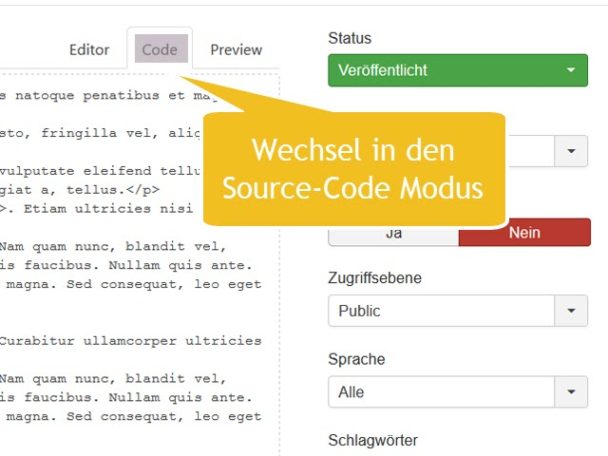
Anlegen einer Artikel-Kopie
Eine weitere elegante Methode einen Artikel vor versehentlichem Ändern, Verlust oder einfach nur zum Zwecke der Archivierung zu schützen, ist es, eine Kopie anzulegen. Dies geschieht in der Artikel-Verwaltung von Joomla.
Einfach den entsprechenden Artikel in der linken Spalte selektieren und oben auf den Button „Stapelverarbeitung“ klicken.
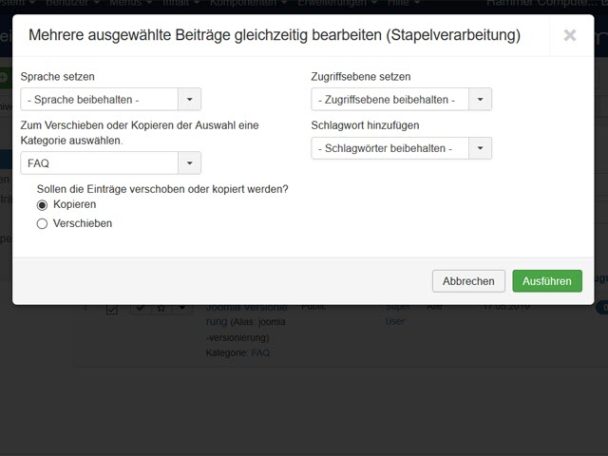
Hier sind die folgenden Einstellungen wichtig:
- Sprache setzen – auf Sprache beibehalten lassen
- Kategorie – die Kategorie wählen, in der der Artikel kommen soll – i.d.R. die gleiche Kategorie in der er schon ist.
- Sollen die Einträge verschoben oder kopiert werden – Kopieren auswählen. Ganz wichtig!
Mit klick auf Ausführen wird eine Kopie des Artikel angelegt, die automatisch den Status versteckt besitzt, zu erkennen an dem roten Punkt mit einem x in der Mitte.
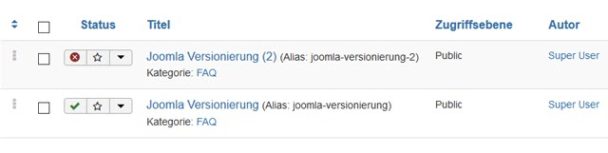
Der originale Artikel ist jetzt vor versehentlichem Ändern geschützt.
Module ändern
Beim Ändern von Modulen verhält es sich ähnlich wie bei Artikeln und Komponenten. Von Modulen lassen sich Kopien anfertigen, wie man es von Artikel her kennt und zum anderen ist es ein probates Mittel Screenshots anzufertigen, um die Einstellungen zu sichern, die geändert werden sollen.
Modul-Kopie anfertigen
In der Modul-Übersicht das zu kopierende Modul durch eine Selektion in der linken Spalte markieren und den Button Stapelverarbeitung auswählen. Im neuen Fenster folgende Einstellungen wählen:
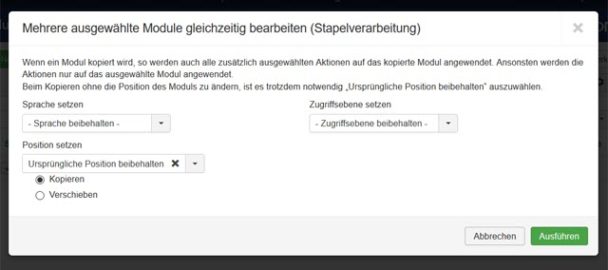
- Sprache – keine Änderung vornehmen
- Position – „Ursprüngliche Position beibehalten“ auswählen; es soll ja nur eine Kopie erstellt werden.
- Kopieren auswählen!
Nach dem Klick auf Ausführen wird ein Duplikat von unserem Modul angelegt. Wie schon beim kopieren eines Artikel, ist das Modul inaktiv und kann keinen Schaden anrichten.

Screenshot der Einstellungen erstellen
Zum erstellen von Screenshots unter [LINK KORRIGIEREN]: Einstellungen an Komponenten oder Plug-In’s. nachschauen. Da wird alles erklärt.
Fazit
Mit wenigen Handgriffen lassen sich so Einstellungen an Modulen, Plug-Ins und Komponenten ohne Probleme wieder herstellen. Für Artikel gibt es viele Wege die nach Rom führen, die helfen eine ursprüngliche Version zu reaktivieren. Der größte Fortschritt in Joomla dürfte die Versionsverwaltung sein, die mit der Version 3.2 Einzug gehalten hat.
Nun steht dem ausprobieren neuer Einstellungen am System nichts mehr im Wege und Artikel können nach Herzenslust geändert werden.
Rückgängigmachbares Ändern wünscht
Chefkoch
Als Chefkoch arbeite ich als Systemadministrator und Programmierer. Hier blogge ich über Joomla, Magento, WordPress und Windows. In meiner Freizeit fotografiere ich viel, fahre mit meiner Yamaha XT660R oder Jogge durch die Gegend.