
Datenrettung wäre kein so großes Geschäft, wenn es nicht jeden von uns schon einmal getroffen hätte. Auf dem Markt der Datenrettungs-Software tummelt sich eine unübersehbare Anzahl an kostenpflichtigen als auch kostenfreien Tools. Teils sind es Spezialisten die „lediglich“ in einer Disziplin, z.B. dem Herstellen versehentlich gelöschter Partitionen, gut sind und zum anderen gibt es Schweizer Offiziersmesser gleiche Toolsets, die eine Vielzahl an Aufgaben rund um den Verlust von Daten unter einer Benutzeroberfläche vereinen. Im nachfolgenden Artikel habe ich mir die Anwendung der Firma Wondershare, mit ihrem Produkt Recoverit Pro für Windows näher angeschaut.
Die von mir getestete Recoverit Pro Version zeichnet sich durch folgende Merkmale aus:
- Wiederherstellung von Ordnern, Dateien und Partitionen unter einer intuitiv zu bedienenden Oberfläche.
- Wiederherstellung von folgenden Medien: Festplatten, USB-Sticks, Speicherkarten und anderen Medien – z.B. Bilder auf Smartphones als externes Speichermedium (nicht getestet).
- Unterstützte Dateitypen: Dokumente, Grafiken, Videos, Audio-Dateien, E-Mail-Datei-Formate und Archiv-Formate, wie zip und rar. Laut Herstellerangaben ca. 550 Dateitypen.
- Eine Vorschau hilft bei der Selektion vor der Wiederherstellung von gelöschten Dateien.
Recoverit kommt in insgesamt drei Ausführungen daher, welche sich hinsichtlich Funktionsumfang und Lizenzierung unterscheiden. Die FREE Version scannt lediglich die Speichermedien nach Daten die potentiell wiederhergestellt werden können – eine Wiederherstellung ist damit nicht möglich. Dazu kommen die beiden kostenpflichtigen Versionen Recoverit Pro und Recoverit Ultimate, wobei mit letzterem ein bootfähiges Rettungsmedium erstellt werden kann, mit dessen Hilfe Daten von einem nicht mehr lauffähigen System gerettet werden können.
Recoverit – Wiederherstellung von Daten in drei einfachen Schritten
- Schritt – Medium oder Speicher auswählen
Recoverit starten und das zu prüfende Medium oder Laufwerk auswählen. - Schritt – Den Scanvorgang starten
Der Scanvorgang sucht nach Verzeichnissen, Dateien und Fragmenten davon und lässt sich bei Bedarf anhalten und wieder starten. - Schritt – Vorschau und Wiederherstellung der Daten
Durch Filter lassen sich die Scanergebnisse eingrenzen und Bilder, Dokumente, Musik- und Videodateien lassen mit einer Vorschau vorab prüfen.
Download und Installation
Der Download von Recoverit erfolgt direkt und ohne vorherige Registrierung. Die Installation ist mit wenigen Klicks erledigt, wer will, kann Sprache – die sich später auch in den Einstellungen ändern lässt – und Speicherort auswählen und die Installationen kann beginnen. Zum Freischalten der Pro oder Ultimate Version ist die Eingabe der Seriennummer notwendig.
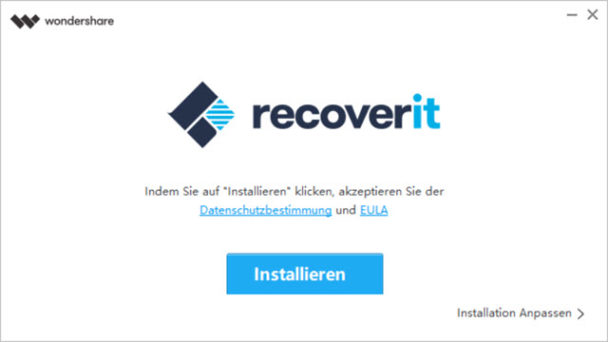
Szenario I – Gelöschte Bilder von SD-Card wiederherstellen
Im nachfolgenden Szenario werde ich Bilder die auf einer SD-Karte gelöscht wurden wiederherstellen.
- Die SD-Karte auf der sich die gelöschten Bilder befinden mit dem PC verbinden und warten bis im Dateimanager von Windows die Karte samt Inhalt – falls noch was da ist – sichtbar wird und ein Laufwerksbuchstaben zugewiesen wurde.
- Recoverit starten, im Hauptmenü den Punkt „Wiederherstellung externer Geräte“ auswählen und auf „Weiter“ klicken.
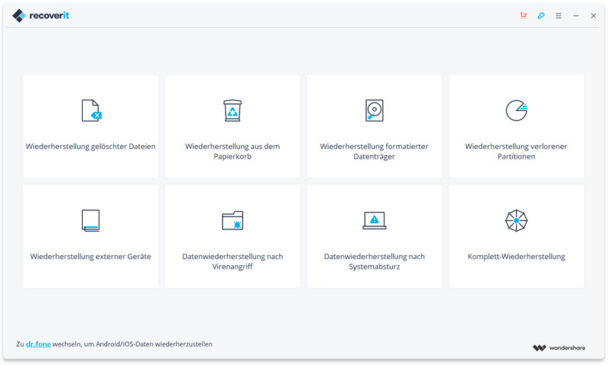
Recoverit Startbildschirm - Das zu untersuchende Laufwerk auswählen. Falls es noch nicht erkannt wurde, kann mit Knopf rechts von „Externes Wechselgerät“ der Suchvorgang erneut angestoßen werden.
- Mit Klick auf „Start“ beginnt der Suchvorgang und das Programm scannt nach gelöschten Daten. Dies kann eine Weile dauern. Bei meinen Versuchen mit Speicherkarten in den Kapazitäten 16GB und 32GB dauert der Vorgang ca. 20 Minuten. Zeit für einen Kaffee!
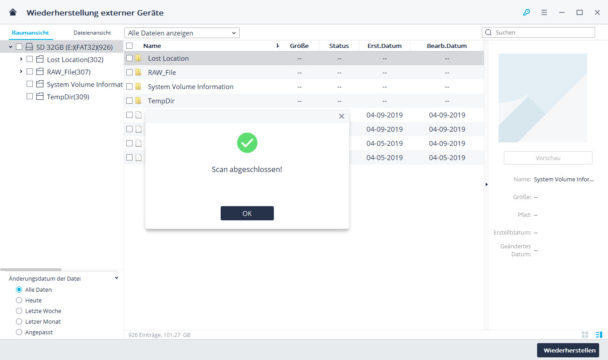
Recoverit Scanvorgang abgeschlossen - Auf der linken Seite lässt sich bequem in einer Baumstruktur oder Dateiansicht, je nach Vorliebe, in den einzelnen Bereichen navigieren. Die gefundenen Dateien werden in der rechten Seite angezeigt. Um alle gelöschten jpg-Dateien angezeigt zu bekommen reicht ein Klick auf „Raw Files“ und anschließend auf „jpg“.
- Durch ein Klick auf die jeweilige Checkbox links vom Eintrag, erscheint – falls möglich – in der äußerst rechten Spalte ein kleines Vorschaubild, welches durch auf den Vorschau-Button als neues Fenster aufgeht und das Bild zur Prüfung anzeigt.
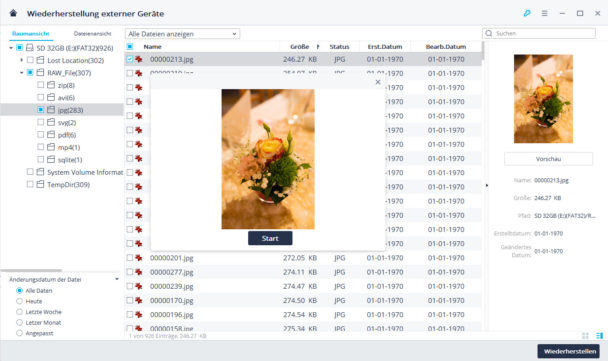
Recoverit Vorschau - Zum Wiederherstellen von ein oder mehreren Dateien genügt ein Klick in der linken Spalte zum selektieren. Anschließend auf „Wiederherstellen“ klicken.
- Im neuen Fenster den Wiederherstellungsort auswählen.
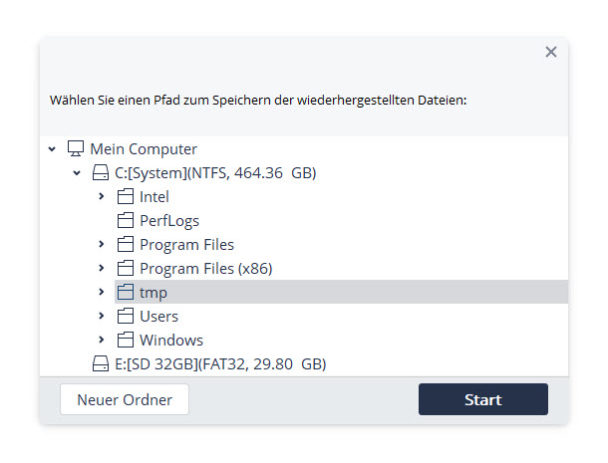
Recoverit – Speicherort für die Wiederherstellung auswählen - Durch ein Klick auf „Start“ beginnt die Wiederherstellung.
- Im Erfolgsfall erscheint die folgende Meldung:
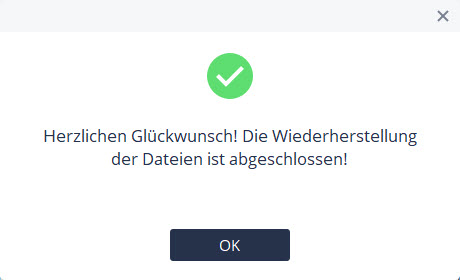
Recoverit Wiederherstellung erfolgreich - Bleibt nur noch die Erfolgskontrolle:

Recoverit Erfolgskontrolle – Passt! - Äquivalent lassen sich wie eben schon beschrieben auch gelöschte Videos wiederherstellen.
Szenario II – Gelöschte Bilder und Dokumente aus dem geleerten Mülleimer wiederherstellen
- Recoverit starten, im Hauptmenü den Punkt „Wiederherstellung aus dem Papierkorb“ auswählen und Recoverit beginnt automatisch mit einem Scan, der ein paar Minuten dauern kann.
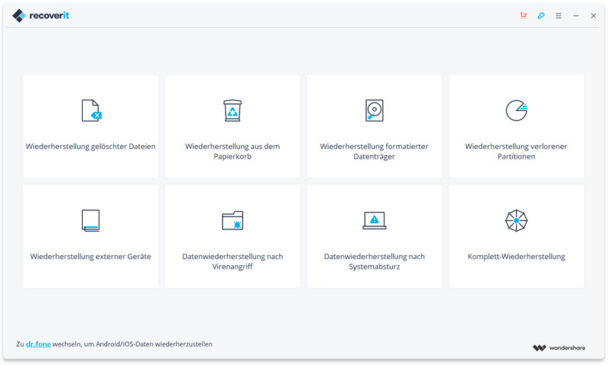
Recoverit Startbildschirm - Nach Abschluss des regulären Scanvorgang ließen sich mehrfach keine Daten wiederherstellen und ich war etwas irritiert!
Das Programm bietet aber unten im Fußbereich einen Tiefenscan an und fragt sogleich: „Verlorene Dateien nicht gefunden? Versuchen Sie Komplett-Wiederherstellung“. Diesen Vorschlag habe ih gerne angenommen. 😉
Diese Tiefenanalyse dauert deutlich länger und prüft den kompletten Datenträger nach unterstützten Dateitypen.
Recoverit – Option: Komplett-Wiederherstellung - Nach dem Ende der tiefergehenden Analyse des Datenträgers, befindet sich – wie gehabt – im linken Bereich die Baum- oder Dateiansicht. Wir wählen hier den Bereich „RAW_File“ aus. Hier lassen sich die Daten je nach Typ auswählen und mit Hilfe der Vorschau kann in den meisten Fällen geprüft werden um welchen Inhalt es sich handelt.
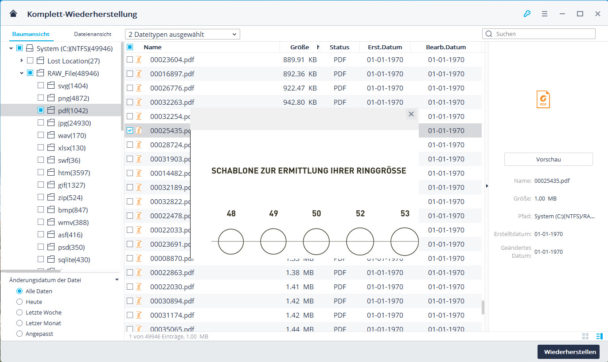
Recoverit Vorschau Mülleimer - Um Probleme zu vermeiden ist es ratsam den Vorgang des Wiederherstellens auf einem separaten Datenträger – eine weitere Festplatte oder einem USB-Stick – durchzuführen. So wird sichergestellt, dass die wiederhergestellten Daten keine Daten überschreiben die noch benötigt werden. Das wäre fatal.

Recoverit Speicherort-Warnhinweis - In mehreren Durchgängen habe ich gelöschte Bilder (jpg, png und gif), Dokumente (doc und pdf) und Archive (zip) wieder hergestellt und alle Daten waren intakt.

Recoverit Erfolgskontrolle
Daten lassen sich nicht wiederherstellen
Falls es nach dem Abschluss des Scanvorgang für ein oder mehrere Dateien nicht möglich ist ein Vorschaubild zu sehen, so kann es sein, dass die Datei nicht wieder hergestellt werden kann. Das hängt häufig damit zusammen, dass der Speicherbereich auf dem sich die Datei ursprünglich befunden hat, in der Zwischenzeit vom Betriebssystem freigegeben und wieder beschrieben wurde. Mit zunehmendem Alter und Größe der einzelnen Daten wächst die Gefahr, dass Daten im Nachhinein nicht mehr wiederherstellbar sind oder lediglich Dateifragmente zur Verfügung stehen.
Falls es sich um kritische Daten handelt die sich auf einem PC oder Laptop befinden und unbedingt wieder hergestellt werden sollen, so ist es ratsam das entsprechende System nicht mehr zu starten und von einem bootfähigen Medium (CD-ROM, DVD oder USB-Stick) die Rettungsmaßnahmen aus einzuleiten. Nur so kann sichergestellt werden, dass das Betriebssystem nicht schon damit begonnen hat, einzelne Speicherbereiche zu überschreiben. Recoverit bietet diese Option ab der Ultimate Version an.
Ein paar allgemeine Anmerkungen zum Thema Datensicherung
Man kann es nicht oft genug sagen: Backup, Backup und nochmals Backup.
- Sichert Eure Daten so oft wie möglich und so oft wie nötig, d.h. wer viele Daten erzeugt sollte öfters sichern als derjenige der weniger Inhalte produziert.
- Je nach Daten und Menge gilt es zu überlegen ob immer eine komplette Sicherung aller Daten erstellt wird oder ob eine differenzielle Sicherung – der geänderten oder hinzugekommenen Daten – ausreichend ist.
- Wenn möglich sollten sich die Daten nicht auf dem gleichen Datenträger wie das Original befinden und nach der Sicherung getrennt aufbewahrt werden. Falls es sich um kritische Daten handelt ist eine Lagerung außer Haus oder mindestens in (geschützten) Räumen ratsam.
- Das beste Backup nützt nichts, wenn nicht sichergestellt ist, dass sich die Daten im Notfall auch wiederherstellen lassen. Also von Zeit Tests durchführen um zu sehen, ob die Daten intakt sind.
- Ein probates Mittel ist, vom PC oder Notebook, ein so genanntes Image zu erstellen. Hierbei handelt es sich um ein 1 zu 1 Abbild der Installation. Im Fehlerfall kann so das Betriebssystem inkl. Aller Programme und Daten einfach wiederhergestellt werden. Da sollte ich auch noch einen Artikel verfassen
Fazit
Das Wiederherstellen von gelöschten Dateien und Ordner auf Festplatten oder externen Datenträgern bereitete Recoverit keine Probleme. Auch von gelöschten Mülleimern konnte – wenn auch nur – über den Tiefenscan ein Großteil der Dateien wiederhergestellt werden.
Dass das Notfallmedium zum Booten von CD-ROM oder USB-Stick erst in der Ultimate-Edition im Lizenzumfang enthalten ist, schränkt den Nutzen der Pro-Edition deutlich ein, ist aber unter Berücksichtigung des Lizenzpreises akzeptabel.
Für eine Evaluation von Recovoerit in der FREE Edition wäre es wünschenswert, wenigsten eine definierte Anzahl an Daten oder Menge an Daten, z.B. 200-500MB wiederherstellen zu können.
Die Software bietet eine Fülle an Möglichkeiten, deren Umfang den Rahmen dieses Arikels sprengen würden und ich so die gängigste Anwendungsfälle simuliert habe.
Erfolgreiches Wiederherstellen wünscht
Chefkoch
Als Chefkoch arbeite ich als Systemadministrator und Programmierer. Hier blogge ich über Joomla, Magento, WordPress und Windows. In meiner Freizeit fotografiere ich viel, fahre mit meiner Yamaha XT660R oder Jogge durch die Gegend.