 Man kann so viel aufpassen wie man will, früher oder später trifft es jeden, ob selbst verschuldet oder aufgrund eines technischen Defekt: Datenverlust.
Man kann so viel aufpassen wie man will, früher oder später trifft es jeden, ob selbst verschuldet oder aufgrund eines technischen Defekt: Datenverlust.
Wie schnell wird aus Versehen ein Ordner mit geliebten Bildern gelöscht, ein Video beim Überfahren des Touchpad am Notebook in den Papierkorb befördert, eine in die Jahre gekommene SD-Karte hat Schreib- oder Lese-Probleme. Da ist es gut, wenn die Daten zuvor per Backup gesichert wurden. Falls keine Datensicherung zur Verfügung steht, hilft eine so genannte Datenwiederherstellungs-Software. Im folgenden Artikel findet Ihr meinen Erfahrungsbericht mit der „Data Recovery Wizard“ Software von EaseUS in der Free Edition.
Die Software EaseUS Data Recovery Wizard in der Free Edition kann alle gängigen Dateiformate, wie:
- Dokumente,
- Bilddateien,
- Videodateien,
- Audiodateien,
- E-Mail-Dateien oder
- Archivdateien
wiederherstellen und hat ein Mengenbeschränkung die bei 500MB liegt. Da das wenig ist und schnell überschritten wird, kann mit einem Facebook Like oder einem Twitter Tweet, die zu wiederherstellende Grenze auf 2GB angehoben werden. In der nächsthöheren kostenpflichtigen Pro-Version gibt es keine Größenbeschränkung mehr und zusätzlich kann in der „Pro + WinPE Version“ ein bootbares Notfallmedium erstellt werden, mit der ein nicht mehr lauffähiges System gebootet und Daten aus diesem Notfall-System heraus wiederhergestellt werden können.
Das Wiederherstellen der Daten erfolgt in 3 einfachen Schritten:
- Schritt – Zu prüfenden Speicherort wählen
EaseUS Data Recovery Wizard starten und das zu prüfende Laufwerk oder die Speicherkarte auswählen und den Scan starten. - Schritt – Den Scan durchführen
Der Scan sucht und spürt Dateien, Verzeichnisse und Fragmente auf und lässt sich bei Bedarf anhalten und kann auf Wunsch wieder gestartet werden. - Schritt – Vorschau und Wiederherstellung der Daten
Durch Filter lassen sich die Scanergebnisse eingrenzen und Bilder, Dokumente, Musik- und Videodateien lassen sich vor dem wiederherstellen Öffnen.
Download und Installation
Der Download von EaseUS Data Recovery Wizard in der Free Edition erfolgt sofort und ohne Registrierung. Die Installation geht mit ein paar Klicks schnell von der Hand. Während des Setups kann aus einer Vielzahl Sprachen ausgewählt werden und nach wenigen Sekunden kann mit dem Retten der Daten begonnen werden.
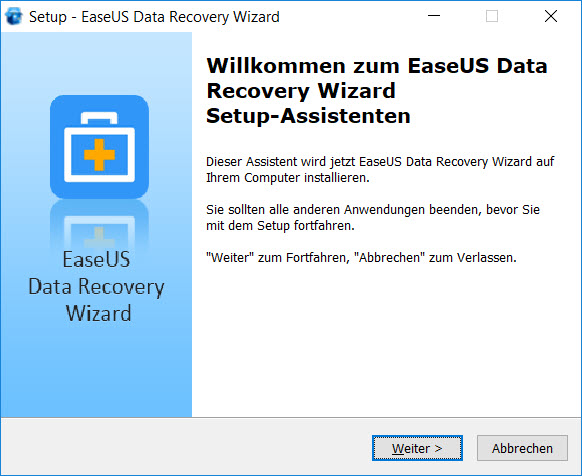
Szenario I – SD-Card gelöschte Dateien wiederherstellen
Im folgenden Szenario habe ich aus Versehen eine Bild-Datei auf meiner SD-Karte gelöscht, welche ich wiederherstellen möchte.
- Die SD-Karte in den Kartenleser einstecken und warten bis sie vom System erkannt wurde.
- EaseUS Data Recovery Wizard starten.
- Das entsprechende Laufwerk mit der Maus auswählen und mit einem Klick auf Scan wird das entsprechende Laufwerk untersucht. Dies kann je nach Kapazität und Alter des Mediums einige Zeit in Anspruch nehmen.
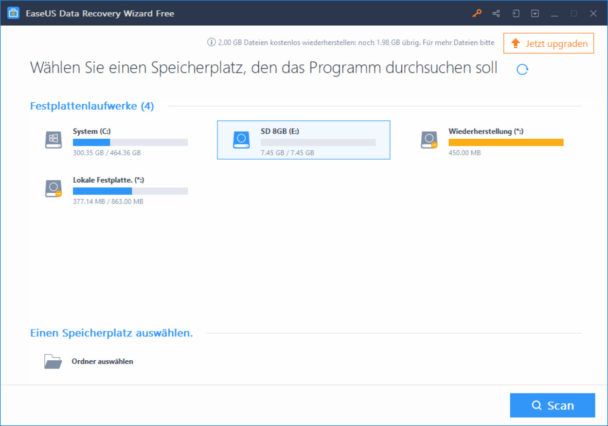
- Warten bis der Prüflauf abgeschlossen ist oder die gewünschte Datei gefunden bzw. lokalisiert wurde.
- In der linken Spalte des Hauptfensters gibt es zwei Bereiche, zum einen die Gelöschten Dateien und zum anderen alle Daten, Ordner und Fragmente, die auf der entsprechenden Speicherkarte gefunden werden und potentiell wiederhergestellt werden können.
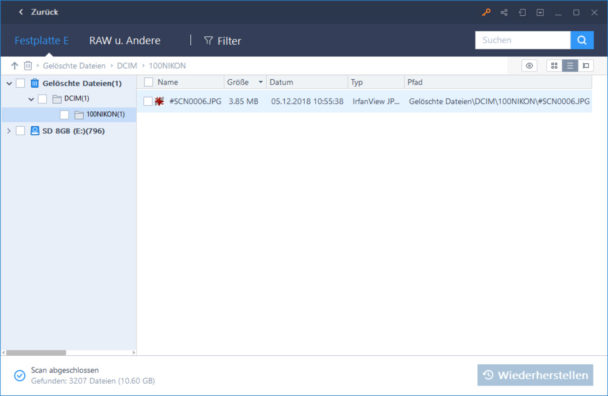
- Da es sich in unserem Fall um eine versehentlich gelöschte Datei handelt, gehe ich in der linken Spalte auf Gelöschte Dateien und hangle mich in den entsprechenden Unterordner. Hier werden alle gefunden Dateien angezeigt. Die Ansicht kann auf Details anzeigen oder auf große Symbole mit kleinem Vorschaubild eingestellt werden, welches eine rasche Orientierung erleichtert.

- An der Datei die wiederhergestellt soll, setzen wir mit der Maus einen Haken und klicken anschließend auf den Wiederherstellen Knopf, wählen im aufgehenden Fenster den neuen Speicherort aus und wenn alles gut gegangen ist, poppt ein Fenster auf und verkündet: „Rettung abgeschlossen“. Durch Klick auf den Link gelangt man an den Speicherort der wiederhergestellten Datei oder Daten.
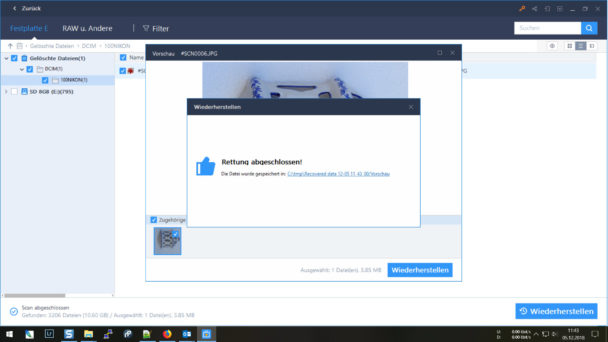
Szenario II – Daten aus einem gelöschten Papierkorb wiederherstellen
Im zweiten Szenario habe ich bei einem Bild das ich aus Versehen gelöscht habe, auch noch den Papierkorb geleert.
Falls sich die Datei noch im Papierkorb befindet lässt sich die Datei aus dem Papierkorb wiederherstellen. Dazu den Papierkorb öffnen, die entsprechende Datei auswählen und die rechte Maustaste klicken. Im aufgehenden Fenster auf Wiederherstellen klicken und die Datei steht an ihrem ursprünglichem Ort wieder zur Verfügung.
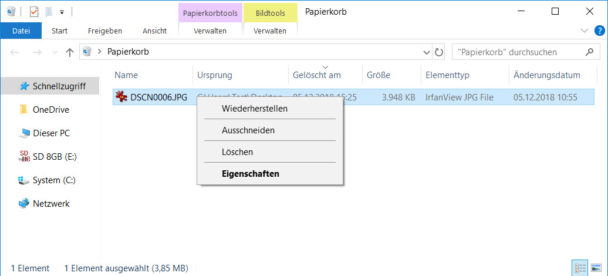
Falls der Papierkorb bereits im Übereifer geleert wurde, ist eine Wiederherstellung mit Windows Bordmitteln nicht mehr möglich. Aber dafür gibt es ja den Data Recovery Wizard.
- EaseUS Data Recovery Wizard starten
- Das entsprechende Laufwerk mit der Maus auswählen und mit einem Klick auf Scan wird das entsprechende Laufwerk untersucht. Dies kann je nach Kapazität einige Zeit in Anspruch nehmen.
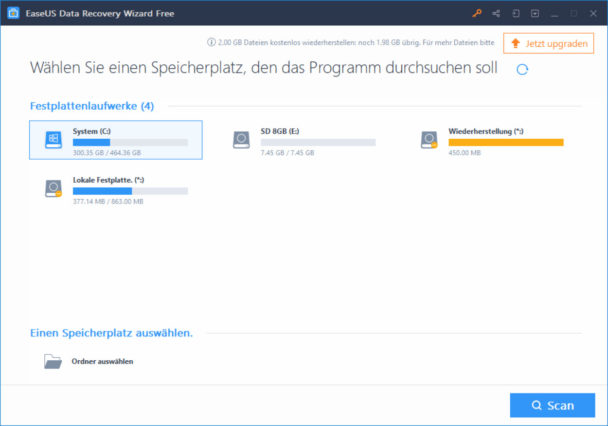
- Warten bis der Prüflauf abgeschlossen ist oder die gewünschte Datei oder Verzeichnisse gefunden bzw. lokalisiert wurde(n).
- In der linken Spalte gibt es zwei Bereiche, zum einen die gelöschten Dateien und zum anderen alle Ordner, Daten und Fragmente, die auf dem entsprechenden Laufwerk gefunden wurden und potentiell wiederhergestellt werden können. Wir verwenden diesmal den zweiten Bereich der den Namen des Datenträgers trägt. In der baumartigen Struktur klicken wir uns zum Punkt $Recycle.Bin durch, der den Papierkorb-Bereich repräsentiert.
- Hier befinden sich möglicherweise tausende von Dateien und Ordner und alles kann unübersichtlich erscheinen. Dem lässt sich mit Filtern zu Leibe rücken, die helfen die Menge an Daten zu reduzieren. Die Bilder aus meiner Kamera tragen zum Beispiel den Namen DSCN0001, DSCN0002 usw. So kann ich als Suchbegriff DSCN eingeben und mir alle Dateien die diesen Namen enthalten, anzeigen lassen.
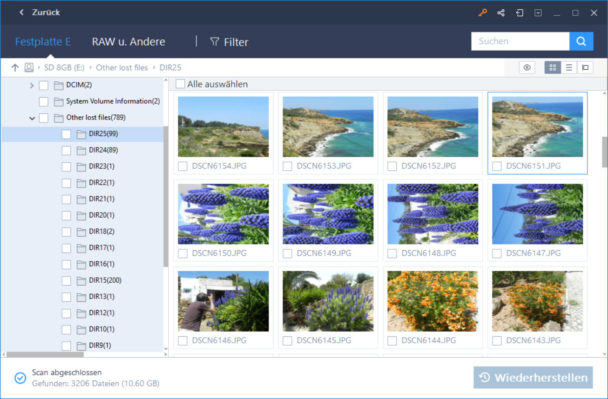
- Es kann sein, dass für ein und dieselbe Datei mehrere Treffer angezeigt werden, dann am besten die Sucher weiter eingrenzen und in der Ansicht auf Große Symbole klicken. So werden Vorschaubilder angezeigt und Dateien die sich nicht wiederherstellen lassen, können leicht identifiziert werden. Siehe dazu auch das nachfolgende Kapitel „Daten lassen sich nicht wiederherstellen“.
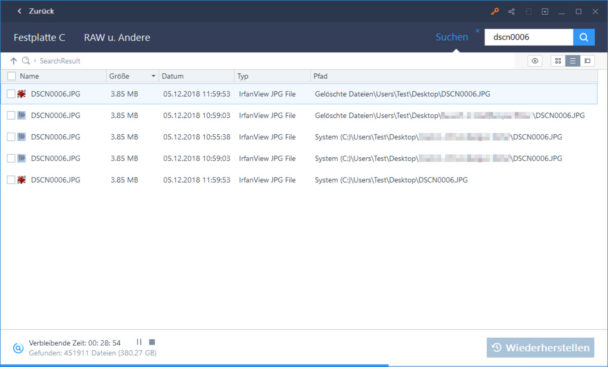
- An der Datei die wiederhergestellt soll, setzen wir mit der Maus einen Haken und klicken anschließend auf den Wiederherstellen Knopf, wählen im aufgehenden Fenster den neuen Speicherort aus und wenn alles gut gegangen ist, poppt ein Fenster auf und verkündet: „Rettung abgeschlossen“. Durch Klick auf den Link gelangt man an den Speicherort der wiederhergestellten Datei oder Dateien.
Daten lassen sich nicht wiederherstellen
Falls es nach dem Abschluss des Scanvorganges für ein oder mehrere Dateien nicht möglich ist ein Vorschaubild zu sehen, so kann das ein Indiz dafür sein, dass die Datei nicht mehr hergestellt werden kann. Falls möglich wählen wir dann eine alternative Datei aus.
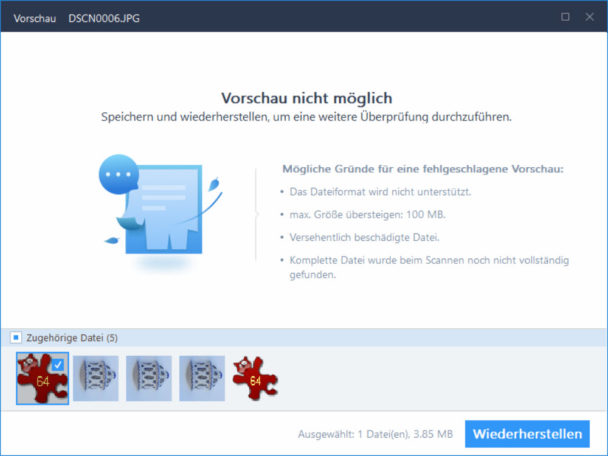
Fazit
Die Software hält was sie verspricht und ist einfach und intuitiv zu bedienen. Ob man mit einer Begrenzung der Daten von 2GB leben kann, muss jeder für sich selbst entscheiden, es bleibt ja noch das kostenpflichtige Upgrade auf die Pro Version. Das hängt von der Wichtigkeit der Daten ab.
Beim Schreiben des Artikels war ich überrascht, wie ich auf einer SD-Karte Daten wiederherstellen konnte, die ich bereits formatiert und – wenig – benutzt hatte.
Erfolgreiches Wiederherstellen wünscht
Chefkoch
Als Chefkoch arbeite ich als Systemadministrator und Programmierer. Hier blogge ich über Joomla, Magento, WordPress und Windows. In meiner Freizeit fotografiere ich viel, fahre mit meiner Yamaha XT660R oder Jogge durch die Gegend.
Habe ich ausgiebig inerhalb der Rückgabefrist getestet. Na ja. Da gibt es bessere Lösungen. Beispiel Recuva.
Hallo Helmut, ja es gibt viele Möglichkeiten und Lösungen der Datenrettung. Wie bei EaseUS Data Recovery gibt es auch bei Recuva eine kostenfreie und ein kostenpflichtige Pro Version. Im Zweifel hilft es, was Du ja gemacht hast, die Software vorab zu testen.
Gruß Chefkoch
Im Ordner Nameable Files sind bei mir die „geretteten Daten“, gekennzeichnet mit jeweils temp und einer Zahl. Wie kann ich diese Daten öffnen. Was ist da schiefgelaufen. Wer kann mir helfen?
Mit Dank und Gruß